写真中の必要な部分だけを切り出す方法をご紹介します。
以下の画像から必要な部分を切り出します。

切り出し後は以下のようになります。

今回使用するツール
NAVER フォトエディター
※NAVERフォトエディターはインストール無しで無料で使えるツールとして今回取り上げています。
その他にも同様のツールはあります。
作業の手順は以下になります。
NAVER フォトエディター
※NAVERフォトエディターはインストール無しで無料で使えるツールとして今回取り上げています。
その他にも同様のツールはあります。
作業の手順は以下になります。
- フォトエディターに取り込む
- 切り取りを行なう
- 画像をダウンロードする
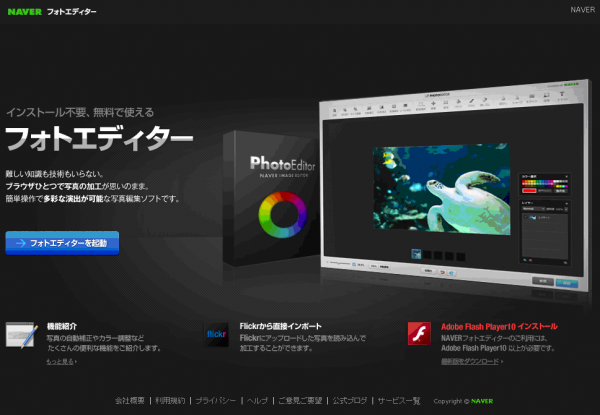
次に画面左にある青いボタン「フォトエディターを起動」をクリックします。
すると別のウィンドウでフォトエディターが起動します。
すると別のウィンドウでフォトエディターが起動します。
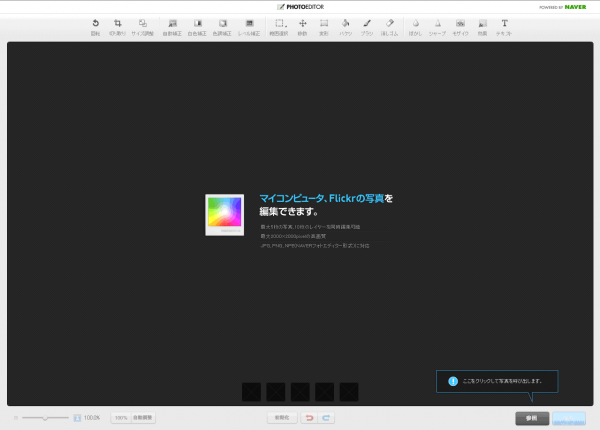
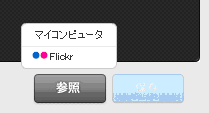
画面右下の「参照」ボタンをクリックすると「マイコンピュータ」と「Flickr」の
2つのメニューが表示されるので「マイコンピュータ」をクリックします。
2つのメニューが表示されるので「マイコンピュータ」をクリックします。
ファイルを選択するウィンドウが開くので準備した素材をアップロードします。

画像のアップロード後は以下のようになります。
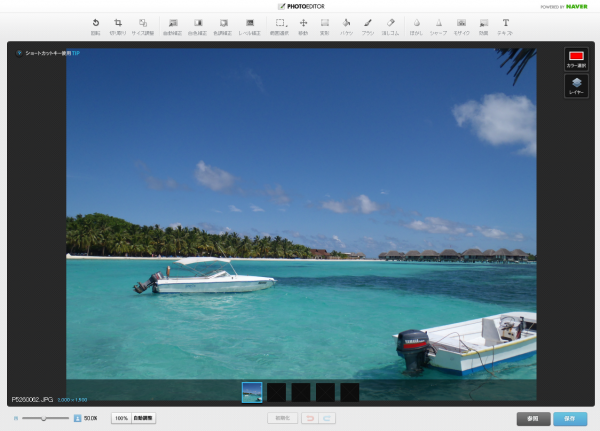
取り込み作業は以上です。
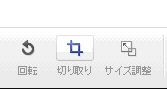
画像中の必要な箇所を切り取ります。
まずはじめに画面上部の「切り取り」をクリックします。
まずはじめに画面上部の「切り取り」をクリックします。
切り取りをクリックすると以下の用な切り取り用のメニューエリアが表示されます。
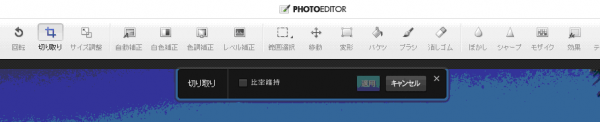
このメニューエリアが表示された状態で画像中の必要な部分をドラッグ&ドロップして選択します。
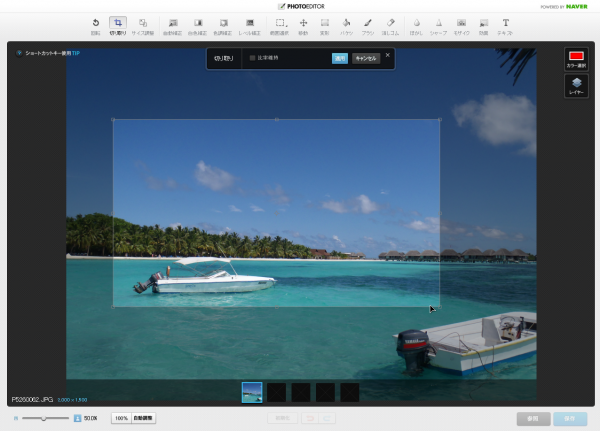
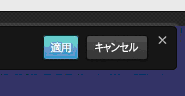
範囲を選択し終えたらメニューエリアの「適用」をクリックします。
適用とクリックすると切り取られます。
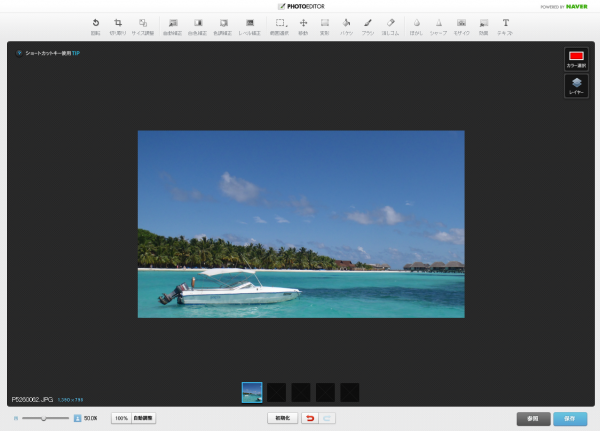
以上で切り取りは終了です。
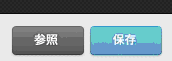
次は今まで編集してきた画像をダウンロードします。
画面右下の「保存」をクリックします。
画面右下の「保存」をクリックします。
クリックすると「マイコンピュータ」と「Nドライブ」という2つのメニューが表示されるので「マイコンピュータ」をクリックします。
画面中央に以下のようなメニューが表示されるので「JPG画質」を100%とし、
任意のファイル名を入力して「保存」をクリックしてください。
画面中央に以下のようなメニューが表示されるので「JPG画質」を100%とし、
任意のファイル名を入力して「保存」をクリックしてください。
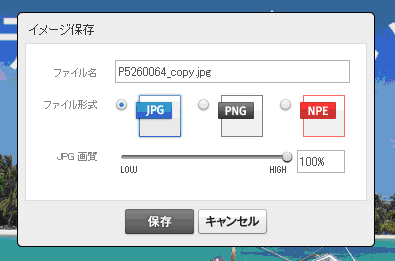
ダウンロード先を選ぶウィンドウが表示されるので、任意の場所を選択して「保存」を
クリックしてください。
クリックしてください。

以上で切り取り作成が完了しました。
今回は必要な部分を切り出すという形で不要な箇所を取り除きました。
今回ご紹介した方法では対応出来ない場合は弊社まで御連絡ください。
有料ですが、プロのデザイナーがご要望にお答えします。
今回は必要な部分を切り出すという形で不要な箇所を取り除きました。
今回ご紹介した方法では対応出来ない場合は弊社まで御連絡ください。
有料ですが、プロのデザイナーがご要望にお答えします。

