1.斜体にしたい文字を選択してください。
2.文字装飾パレット内にある斜体ボタンをクリックしてください。
2.文字装飾パレット内にある斜体ボタンをクリックしてください。
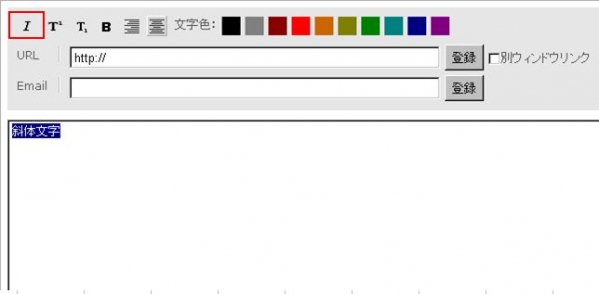
3.完了です。

| {{斜}}という記号 | 斜体にしたテキストの直前に挿入されます。 |
|---|---|
| {{/斜}}という記号 | 斜体にしたテキストの直後に挿入されます。 |
1.上付き文字(下付き文字)にしたい文字を選択してください。
2.文字装飾パレット内にある上付き文字ボタン(下付き文字ボタン)をクリックしてください。
2.文字装飾パレット内にある上付き文字ボタン(下付き文字ボタン)をクリックしてください。
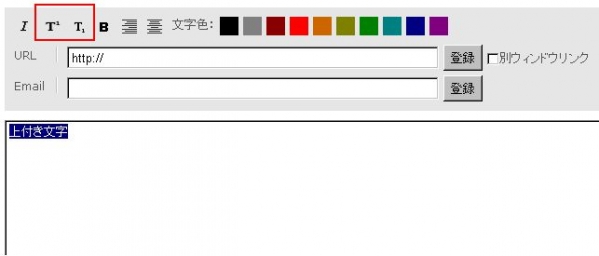
3.完了です。
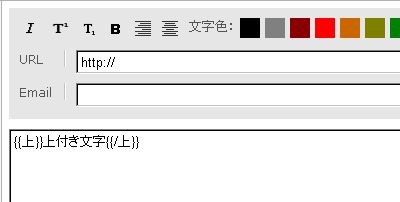
| {{上}}という記号 (下付き文字の場合{{下}}) | 上付き文字にしたテキストの直前に挿入されます。 |
|---|---|
| {{/上}}という記号 (下付き文字の場合{{/下}}) | 上付き文字にしたテキストの直後に挿入されます。 |
1.太字にしたい文字を選択してください。
2.文字装飾パレット内にある太字ボタンをクリックしてください。
2.文字装飾パレット内にある太字ボタンをクリックしてください。
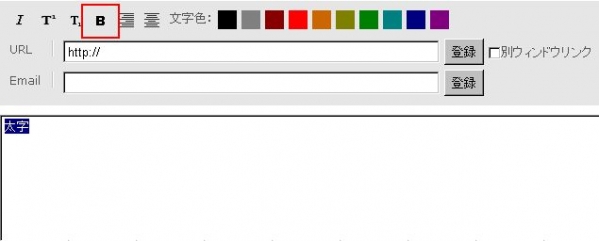
3.完了です。

| {{太}}という記号 | 太字にしたテキストの直前に挿入されます。 |
|---|---|
| {{/太}}という記号 | 太字にしたテキストの直後に挿入されます。 |
1.着色したい文字を選択してください。
2.文字装飾パレット内にあるカラーパレットから着色したい色をクリックしてください。
2.文字装飾パレット内にあるカラーパレットから着色したい色をクリックしてください。
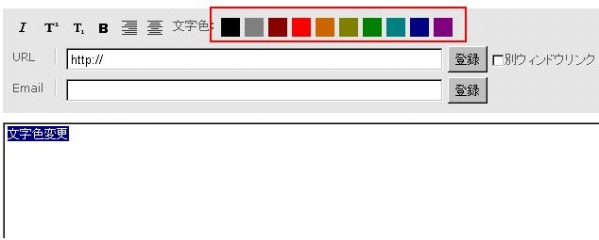
3.完了です。
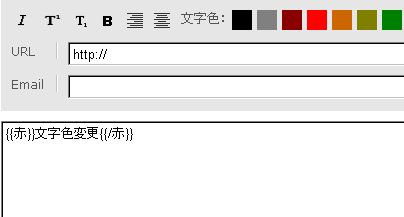
| {{選択した文字の色名}}という記号 | 着色したテキストの直前に挿入されます。 |
|---|---|
| {{/選択した文字の色名}}という記号 | 着色したテキストの直後に挿入されます。 |
1.右揃え(中央揃え)にしたい文字を選択してください。
2.文字装飾パレット内にある右揃えボタン(中央揃えボタン)をクリックしてください。
2.文字装飾パレット内にある右揃えボタン(中央揃えボタン)をクリックしてください。
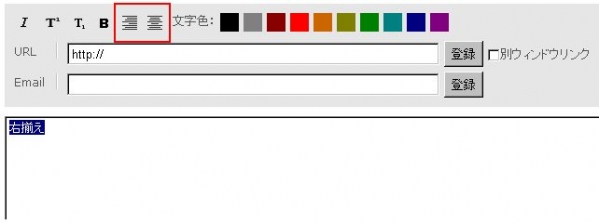
3.完了です。
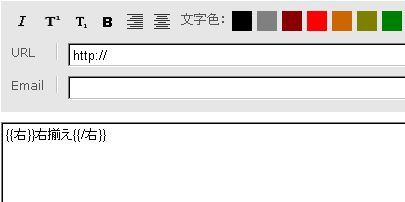
| {{右}}という記号 (中央揃えの場合{{中央}}) | 右揃えにしたテキストの直前に挿入されます。 |
|---|---|
| {{/右}}という記号 (中央揃えの場合{{/中央}}) | 右揃えにしたテキストの直後に挿入されます。 |
1.文字装飾パレット内にあるURL欄にリンク先URLを入力してください。
別ウインドウでリンク先ページを表示させたい場合は、「別ウインドウリンク」をチェックしてください。
サイト内のページへは公開サーバ側のURLを指定してください(「同期とは」のページをご覧ください)。
別ウインドウでリンク先ページを表示させたい場合は、「別ウインドウリンク」をチェックしてください。
サイト内のページへは公開サーバ側のURLを指定してください(「同期とは」のページをご覧ください)。
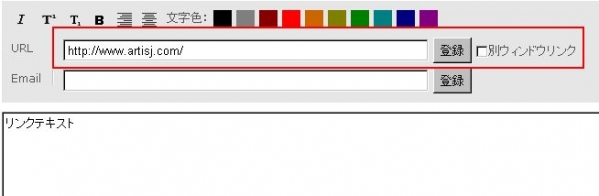
2.本文入力フォームよりリンクテキストにしたい文字を選択してください。
3.URL欄の右にある「登録」ボタンをクリックしてください。
(注) E-mailの登録ボタンと間違えないようにご注意ください
3.URL欄の右にある「登録」ボタンをクリックしてください。
(注) E-mailの登録ボタンと間違えないようにご注意ください
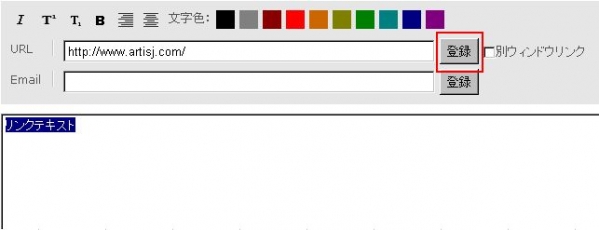
4.完了です。
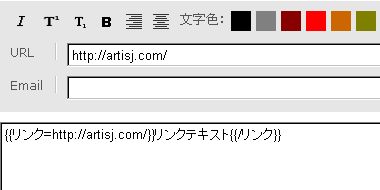
| {{リンク=入力したURL}}という記号 (別ウインドウの場合{{ぶリンク=入力したURL }}) | リンクにしたテキストの直前に挿入されます。 |
|---|---|
| {{/リンク}} (下付き文字の場合{{/ぶリンク}})が挿入されます。 | リンクにしたテキストの直後に挿入されます。 |
1.文字装飾パレット内にあるE-mail欄にリンク先URLを入力してください。
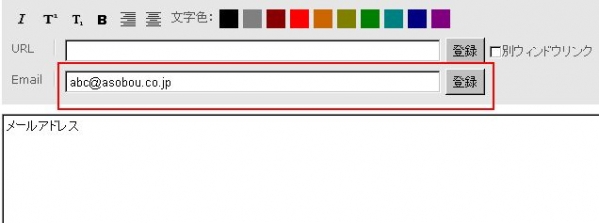
2.本文入力フォームよりリンクテキストにしたい文字を選択してください。
3.E-mail 欄の右にある「登録」をクリックしてください。
(注)URLの登録ボタンと間違えないようにご注意ください。
3.E-mail 欄の右にある「登録」をクリックしてください。
(注)URLの登録ボタンと間違えないようにご注意ください。
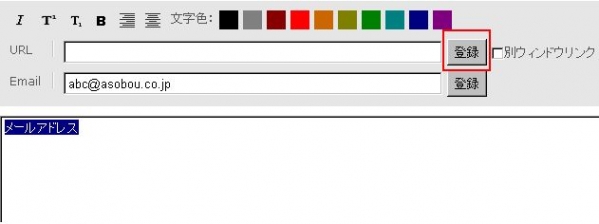
4.完了です。
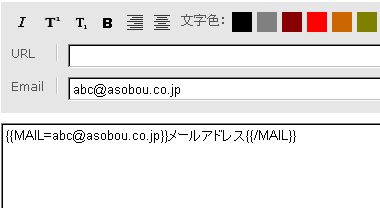
| {{ MAIL=入力したメールアドレス}}という記号 | メールアドレスへのリンクにしたテキストの直前に挿入されます。 |
|---|---|
| {{/ MAIL }}という記号 | メールアドレスへのリンクにしたテキストの直後に挿入されます。 |
(注)登録メールアドレスがWeb上に乗るリスクがあります。
1.リスト化したい文字全体を選択してください。
※リスト項目が複数ある場合は、改行して入力してください。改行された行頭に印がつきます。
2.文字装飾パレット内にある、箇条書きリストボタン(番号付きリストボタン)をクリックしてください。
※リスト項目が複数ある場合は、改行して入力してください。改行された行頭に印がつきます。
2.文字装飾パレット内にある、箇条書きリストボタン(番号付きリストボタン)をクリックしてください。
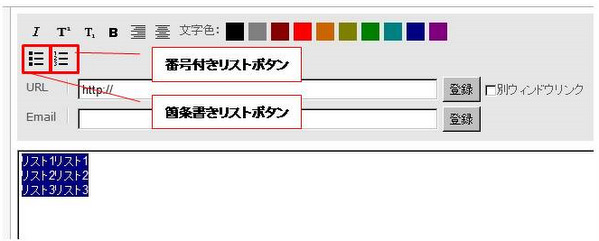
3.完了です。
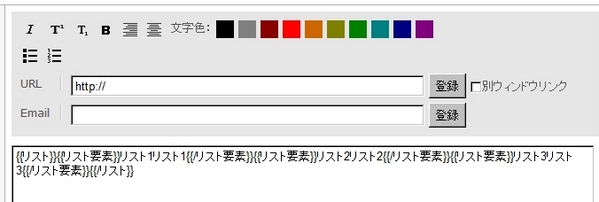
| {{リスト}}という記号 | リスト化したテキスト全体の直前に挿入されます。 |
|---|---|
| {{/リスト}}という記号 | リスト化したテキスト全体の直後に挿入されます。 |
| {{リスト要素}}という記号 | 1つのリスト項目テキストの直前に挿入されます。 |
| {{/リスト要素}}という記号 | 1つのリスト項目テキストの直後に挿入されます。 |

