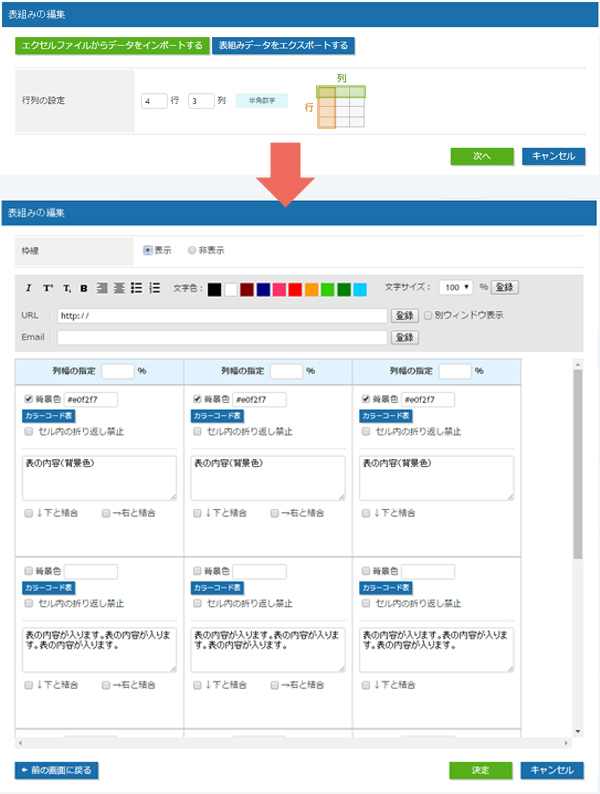表組み
表の掲載ができます。
エクセルファイルからのデータ取り込みも可能です。
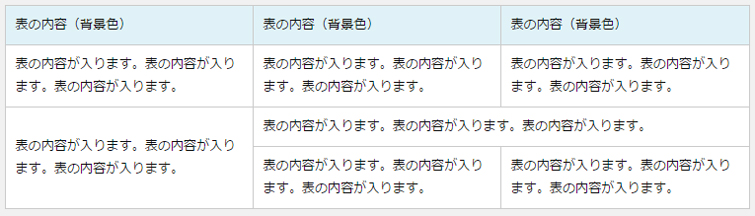
表示例
ページ内目次
登録方法
- 編集ボタンをクリックすると入力画面が表示されます。
- 表組み行列選択画面で行数列数を入力してください。
※エクセルデータからの操作方法はこちら - 入力が完了したら[次へ]ボタンをクリックします。
- セル情報入力画面で掲載内容を入力します。
- 入力が完了したら、[決定]ボタンをクリックして完了です。
|
背景色設定機能の使い方
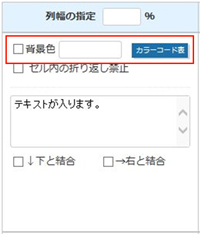
- 背景色欄のチェックボックスをチェックします。
- チェックするとデフォルトのカラーコードが入ります。
※カラーコードとは、Web上で色を指定するための英数字
※デフォルト値(#cfcfcf)は、グレーです。 - カラーコードを変更すると色の変更ができます。
[カラーコード表]ボタンをクリックすると、カラーコード表ページが開きます。チャート上の色をクリックすると、右上にカラーコードが表示されます。
※別ウインドウで開くので編集中の表組み入力内容は消えません。
エクセルデータのインポート方法
注意事項
- インポートできる内容は、セル内の入力テキスト、セルの結合、セルの背景色情報です。
- Windows版のMicrosoft Office Excel 2007- 2013 以外のソフトで作成されたエクセルデータは動作保証外です。
- 画像など本機能でインポートできないオブジェクトが入ったファイルは動作保証外です。
操作手順
- 編集ボタンをクリックすると入力画面が表示されます。
- [エクセルファイルからデータをインポートする]ボタンをクリックします。
- ファイル選択ウィンドウが開いたらエクセルファイルを選択します。
※選択できるファイル形式はxls・xlsxです。 - 表組み行列選択画面に戻ったら、[次へ]ボタンをクリックします。
- セル情報入力画面で掲載内容を確認します。
- 入力が完了したら、[決定]ボタンをクリックして完了です。
|
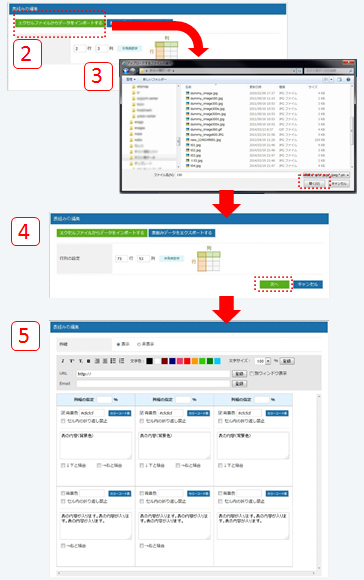
エクセルデータへのエクスポート方法
注意事項
- エクスポートできる内容は、セル内の入力テキスト、セルの結合、セルの背景色情報です。
- 文字装飾は、HTMLタグデータとしてエクスポートされます。
操作手順
- 編集ボタンをクリックすると入力画面が表示されます。
- [表組みデータをエクスポートする]ボタンをクリックします。
- ダウンロードされたファイルを保存します。
※エクスポートファイルのファイル形式は、xlsxです。