画像の登録方法
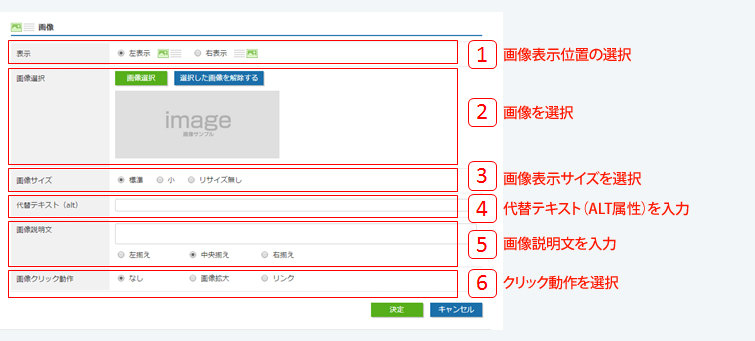
画像登録の手順
1.画像表示位置の選択
「表示」の中から本文に対して画像を掲載したい位置を選択してください。
(注)「表示」項目は、コンテンツBLOCK[テキスト画像]と[特設エリア]のみ表示されます。
(注)「表示」項目は、コンテンツBLOCK[テキスト画像]と[特設エリア]のみ表示されます。
2.画像を選択
画像を新規登録する場合
- [画像選択]ボタンをクリックします。
- [データ参照]ボタンをクリックします。
- 画像選択ウインドウが開きますので、画像を選択します。
- 画像を選択されると[データ参照]ボタンの下に[アップロード]ボタンが表示されます。表示された[アップロード]ボタンを クリックするとメディア登録画面に移動します。(アップロードできない場合は、エラー表示に沿ってファイル選択からやり直してください。)
- ファイル情報の確認とタグの設定を行い、[決定] ボタンをクリックすると登録完了です。
- 登録完了すると画像編集画面に戻ります。
※ファイル名は自動的に割り当てられます。
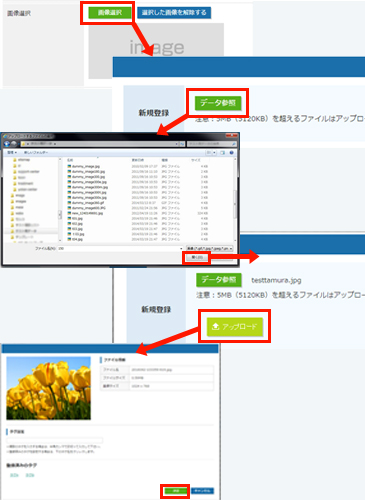
メディアファイルから選択する場合
- [画像選択]ボタンをクリックします。
- メディア一覧の中から掲載したい画像の[決定]ボタンをクリックします。
- 画像選択完了すると画像編集画面に戻ります。
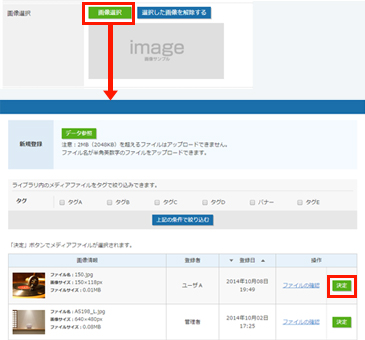
3.画像表示サイズを選択
「画像サイズ」で掲載したい大きさを選択してください。
※「画像サイズ」項目は、コンテンツBLOCK[テキスト画像]と[特設エリア]のみです。
コンテンツBLOCK[画像1枚]と[画像2枚]は、レイアウトBOXの幅により自動的にサイズが決められます。
※「画像サイズ」項目は、コンテンツBLOCK[テキスト画像]と[特設エリア]のみです。
コンテンツBLOCK[画像1枚]と[画像2枚]は、レイアウトBOXの幅により自動的にサイズが決められます。
4.代替テキスト(ALT属性)を入力
「代替テキスト」にALT属性(音声読み上げソフトで画像の代わりに読み上げられる代替テキスト)を入力してください。
5.画像説明文を入力
「画像説明文」に、画像の下に表示する説明文を入力してください。(不要な場合は、空欄で結構です。)
また、画像に対して、説明文を左寄せで表示するか、中央揃えで表示するかをチェックしてください。
また、画像に対して、説明文を左寄せで表示するか、中央揃えで表示するかをチェックしてください。
6.クリック動作を選択
画像をクリックした際に、拡大表示させたい場合は「画像拡大」を選択してください。※
画像をクリックした際に、指定したURLを表示させたい場合は「リンク」を選択し、表示されたURL欄にURLを入力してください。
※拡大画像は、元データのサイズ(登録されている原寸サイズ)で表示されます。
画像をクリックした際に、指定したURLを表示させたい場合は「リンク」を選択し、表示されたURL欄にURLを入力してください。
※拡大画像は、元データのサイズ(登録されている原寸サイズ)で表示されます。
7.登録完了
[決定]ボタンをクリックするとコンテンツ編集画面に戻ります。

