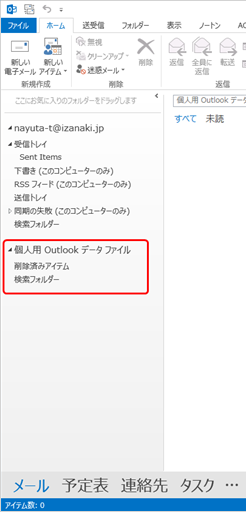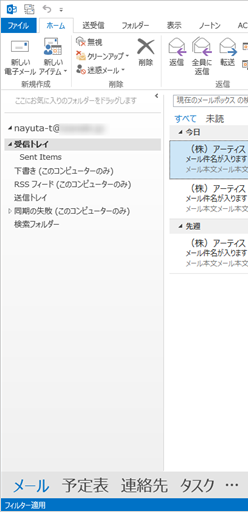【Outlook2013】IMAPで受信しているメールデータを保存する方法
IMAPでメールを受信している場合、メールソフト側の受信トレイにはメールサーバーにある受信メールが同期されます。
そのため、メールサーバーの移行が完了すると過去の受信メールが受信トレイから消えてしまいます。
メールサーバー移行後も過去の受信メールを閲覧できるようにするには、メールサーバー移行前に受信メールをダウンロードして保存しておく必要があります。
そのため、メールサーバーの移行が完了すると過去の受信メールが受信トレイから消えてしまいます。
メールサーバー移行後も過去の受信メールを閲覧できるようにするには、メールサーバー移行前に受信メールをダウンロードして保存しておく必要があります。
事前にご確認ください
Outlookを起動して、画面左のフォルダー一覧に「Outlookデータファイル」フォルダーが表示されているかを確認します。
メールの保存方法(「Outlookデータファイル」がある場合)
1. 「Qutlookデータファイル」右クリックして、〔フォルダーの作成(N)...〕を押します。
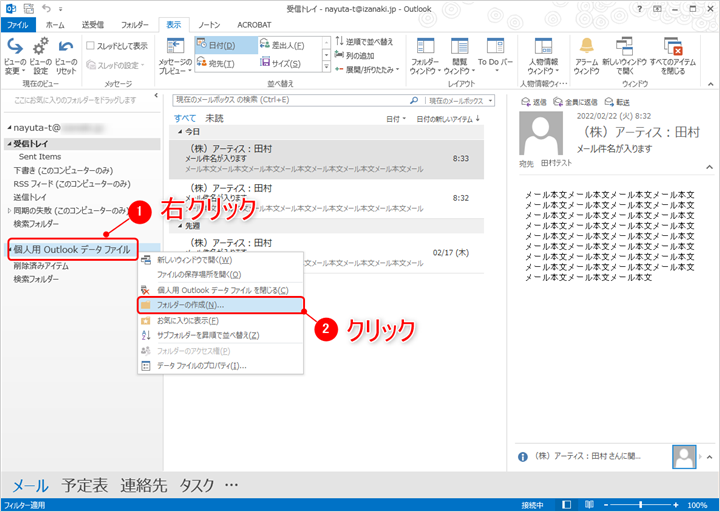
2. 任意のフォルダー名(ここでは「保存用」)を入力します。
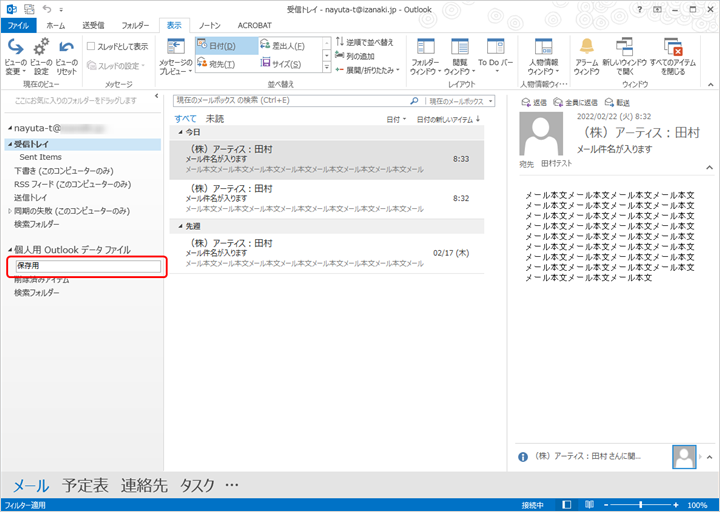
3. 使用しているメールアカウントの受信トレイをクリックして、すべてのメールを選択した状態で右クリックし、〔移動(M)〕→〔フォルダーへコピー(C)...〕を選択します。
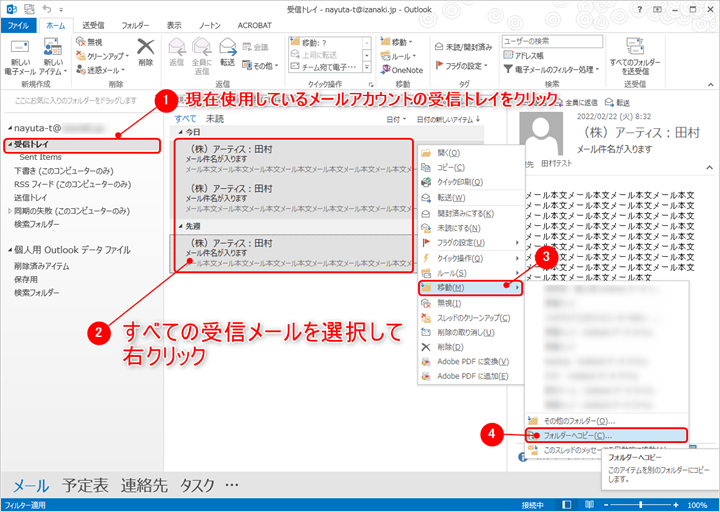
4. コピー先を選択する画面が表示されます。2.で作成したQutlookデータファイル内にある〔保存用〕フォルダーを選択し、〔OK〕を押します。
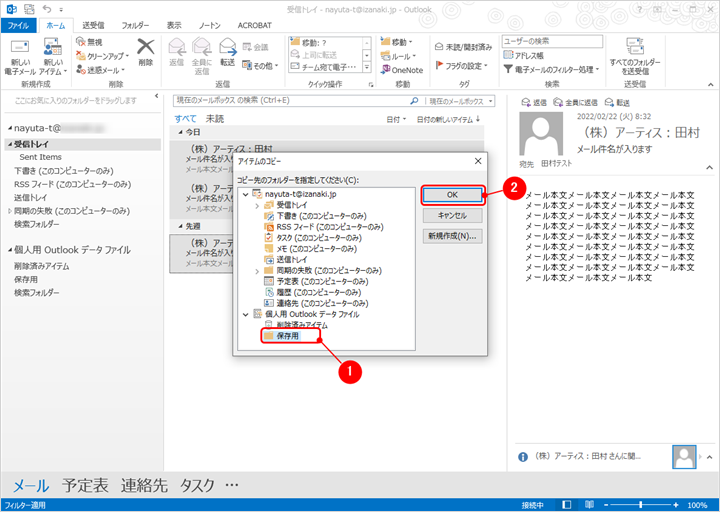
5. 〔保存用〕フォルダーを選択し、メールがコピーされていることを確認します。
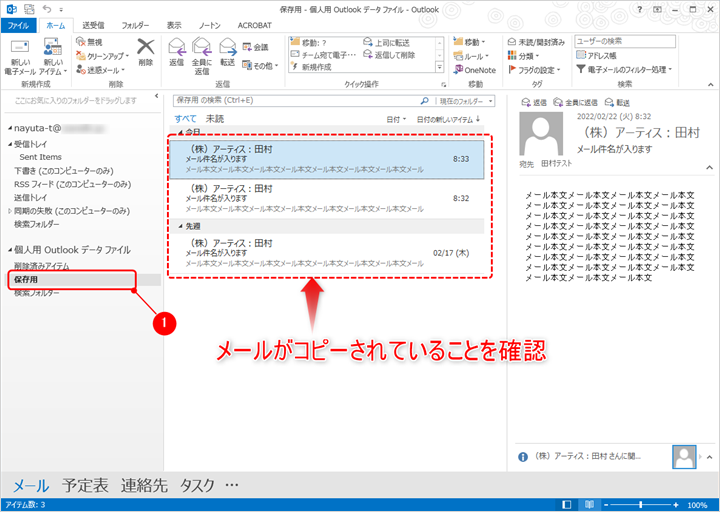
以上で受信メールの保存が完了です。
メールサーバー移行後は、下記の手順を参考に保存した受信メールを新しいメールサーバにコピーします。
【Outlook2013】保存したメールデータをサーバー移行後にコピーする方法
メールサーバー移行後は、下記の手順を参考に保存した受信メールを新しいメールサーバにコピーします。
【Outlook2013】保存したメールデータをサーバー移行後にコピーする方法
メールの保存方法(「Outlookデータファイル」がない場合)
1. 「ホーム」タブをクリックします。
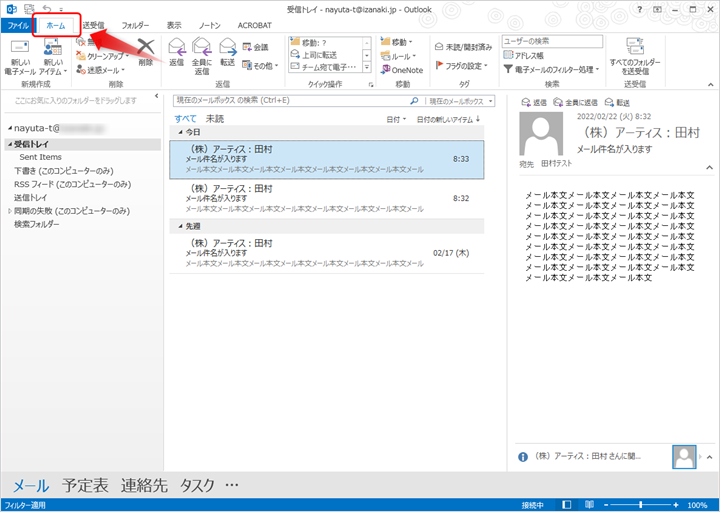
2. 「新しいアイテム」をクリックして、〔その他のアイテム(I)〕→〔Outlookデータファイル(F)〕を選択します。
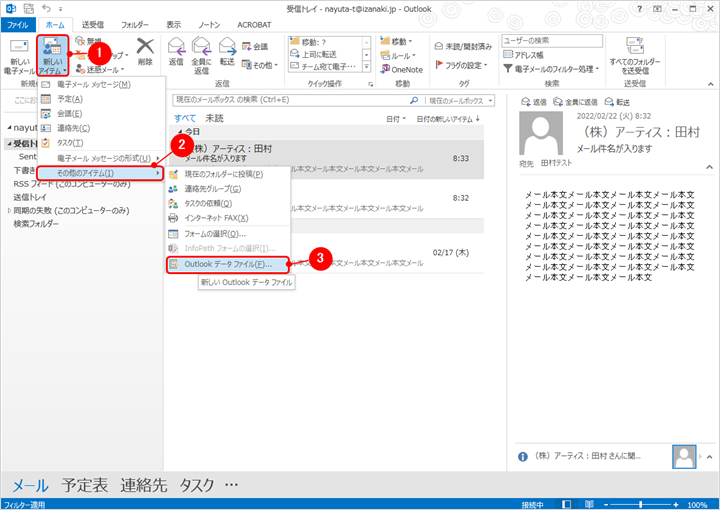
3. 保存先の指定が表示されます。ファイル名を変更せずに〔OK〕をクリックします。
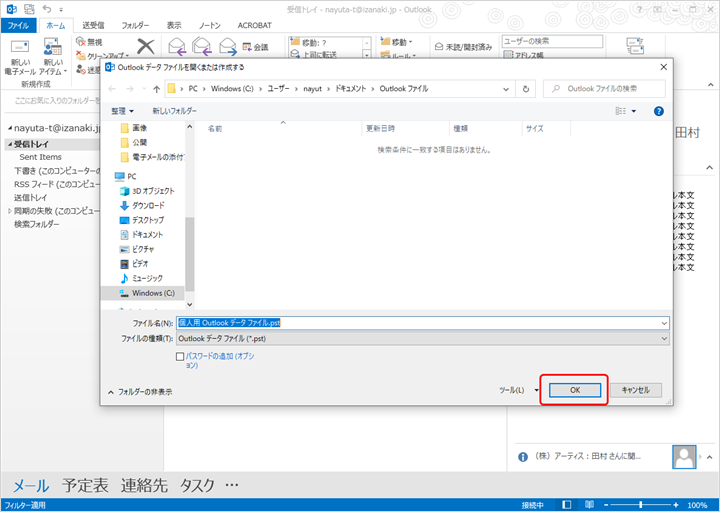
4. 画面左のフォルダー一覧に「Outlookデータファイル」フォルダーが表示されていることを確認します。
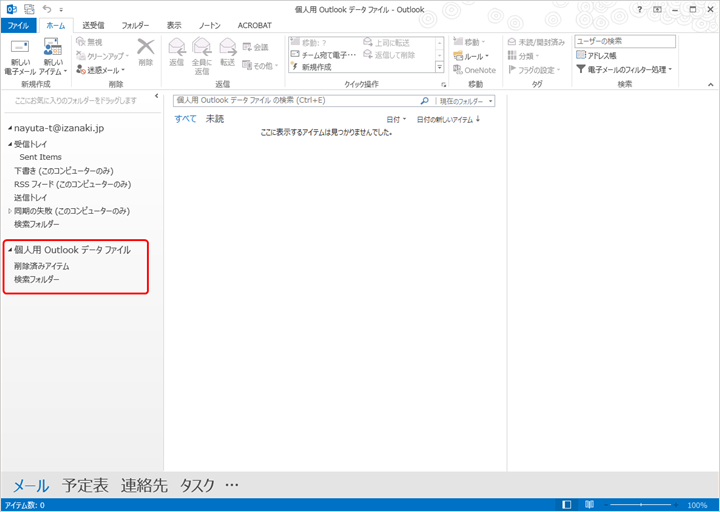
「Outlookデータファイル」フォルダーが作成できましたら、メールの保存方法(「Outlookデータファイル」がある場合)の手順に沿ってメールの保存をお願いします。